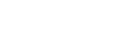How to import and export scene?
When you have designed many gorgeous scenes, try to make full use of importing and exporting features to perfect your animated project design. It is highly efficient and easy to use.
Here introduces three ways to quickly import and export scenes:
1. Select Scene -> Export (For One Scene)
At the right side of the scenes, there has an "Export Scene" icon, click it, name the scene, then save to export to your local.
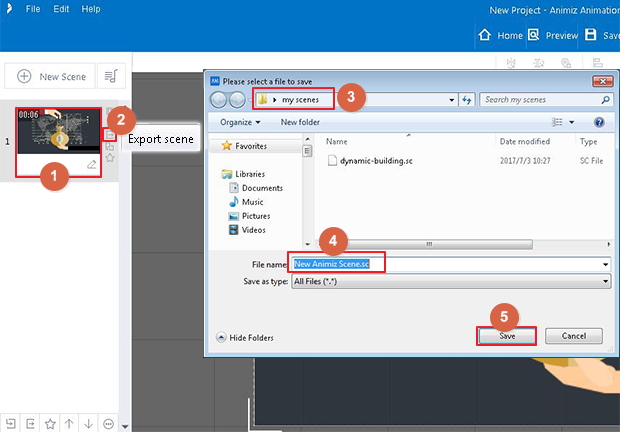
2. Select Scene -> Import and Export (For One or Multiple Scenes)
1) Export
Select one or multiple scenes, click the "Export" icon at the bottom of the scene interface, rename the .sc file, then you can export your scene/scenes to local.
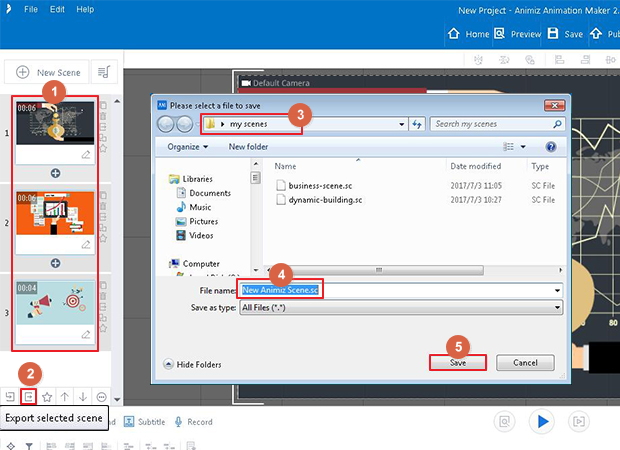
Attention: As you choose to export multiple scenes at the same time, you will get one .sc file that contains these multiple scenes. When you import it in your project, all these scenes will respectively displayed.
2) Import
At the bottom of scene interface, click the "Import" icon, then select your scene and open it in your project.
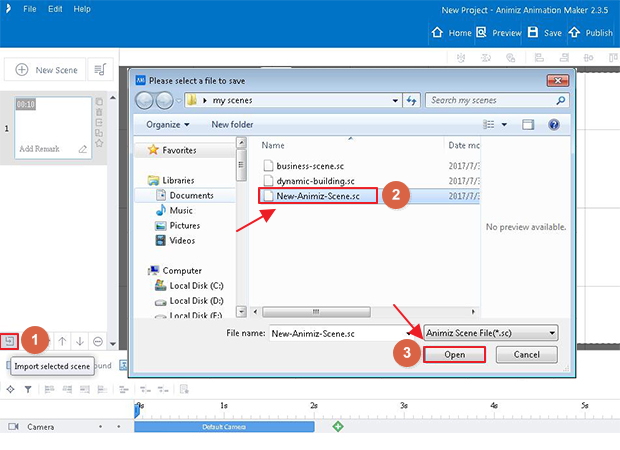
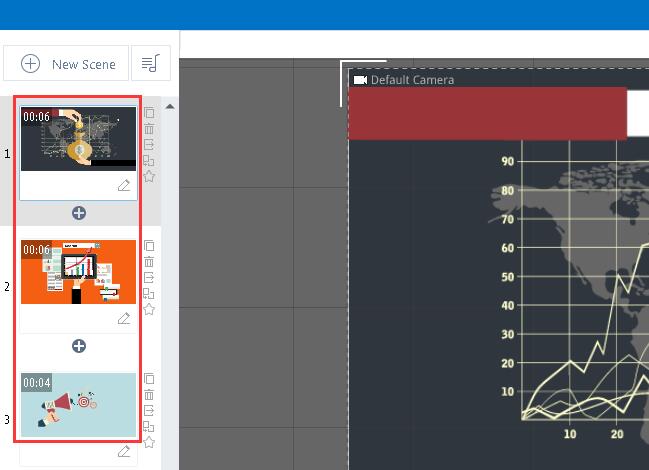
Attention: You can only import one scene in a time.
3. Select Scene -> Edit -> Import and Export (For One or Multiple Scenes)
1) Export
Select one or multiple scenes, click "Edit" button in the Menu Toolbar, choose "Export Selected Scene" buttons and rename the .sc file, then you can click "Save" to export your scene/scenes to local.
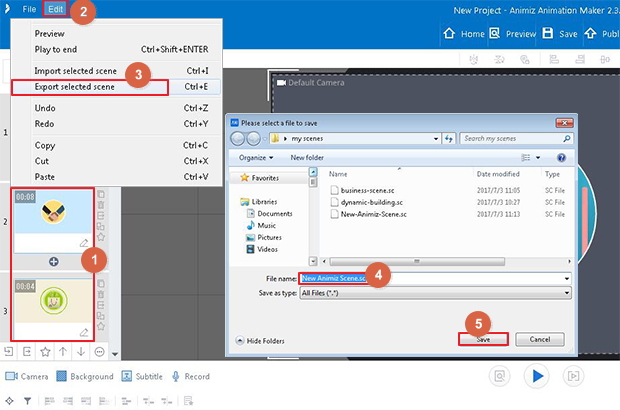
Attention: As you choose to export multiple scenes at the same time, you will get one .sc file that contains these multiple scenes. When you import it in your project, all these scenes will respectively displayed.
2) Import
Click "Edit" and "Import Selected Scene" buttons, then select one scene in the pop-up window, open it in your project.
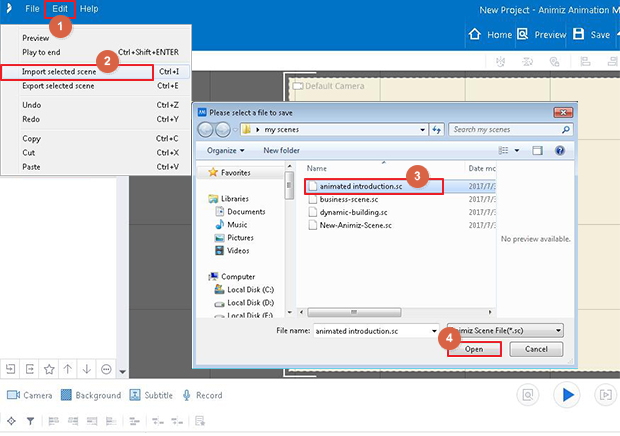
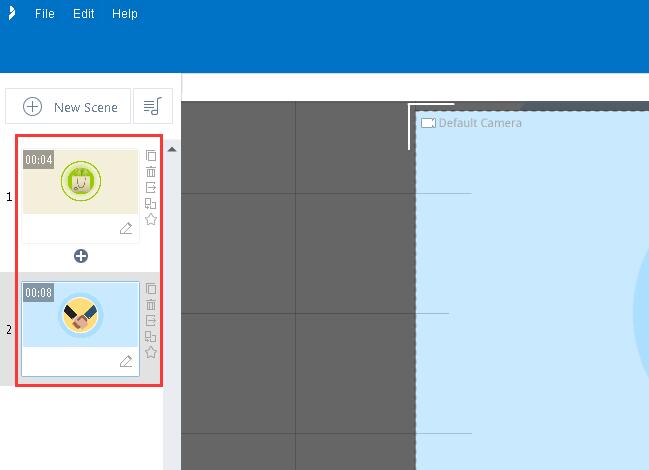
Attention: You can only import one scene in a time.