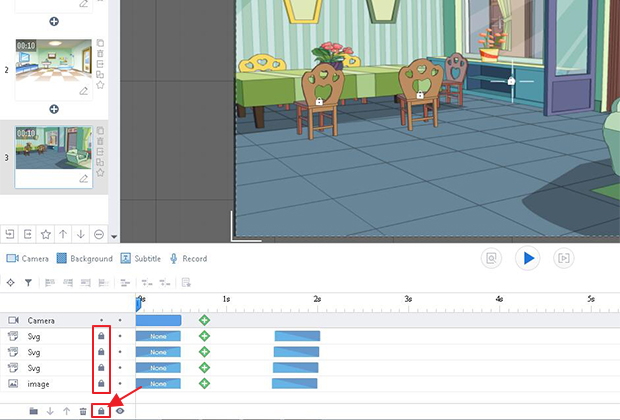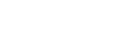How to lock/unlock objects?
For conveniently edit your contents in canvas, you are suggested to lock your objects. Then when you customize other objects, you can avoid clicking mistakenly and making some unnecessary modifications.
Tips below for how to lock or unlock objects in canvas:
1. Lock/Unlock One Object
Lock: Click to Lock
(1) Select One Object -> Click to Lock
You can select an object in the canvas, then in the right side editing interface, find the "Lock Object" icon and click to lock object.
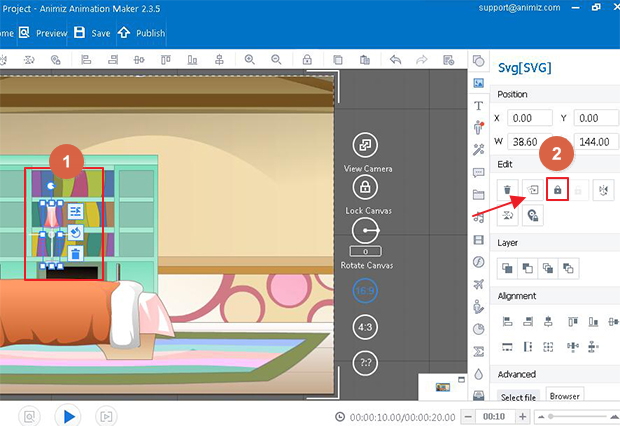
(2)Use Timeline Settings to Lock Object
When you choose an object in canvas, you can find it in timeline interface, then click the Lock Dot to lock this object.
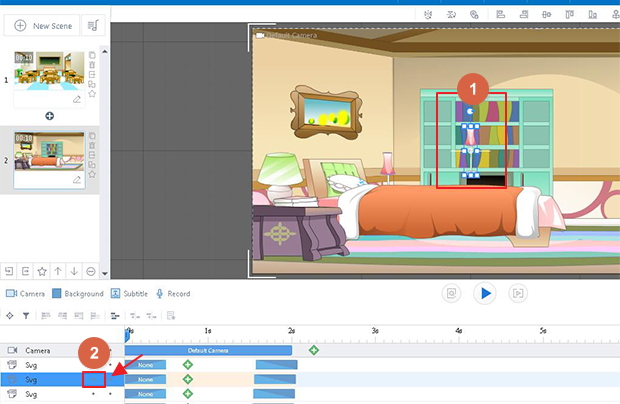
Unlock: Click "Lock" Icon to Unlock Your Object
(1)As for a locked object, you can click the "Lock" icon in the middle of it to unlock this object.
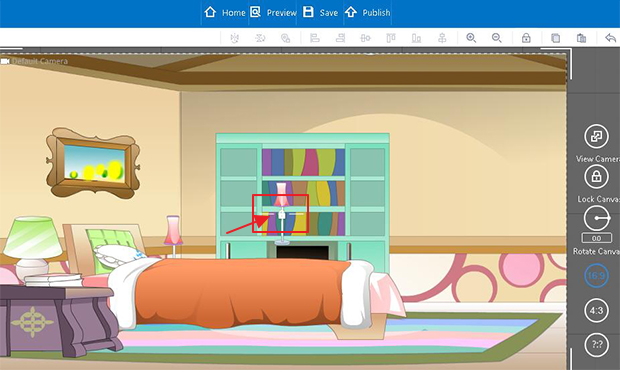
(2)You can also click the right side "Lock" icon of this object in the timeline, then your object will be unlock and can be edited freely.
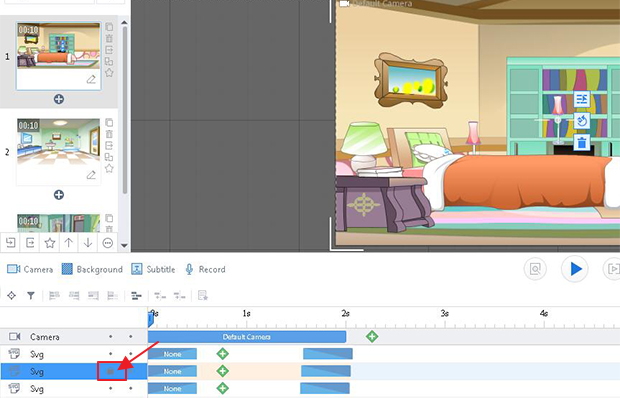
2. Lock/Unlock All Objects
One-click to lock or unlock all objects.
In the bottom left-hand corner of timeline, there provides a "Lock All Objects" icon, one click you can lock all objects at a time, and when you want to unlock those objects, click this icon one more time.