
Cafe and Bar
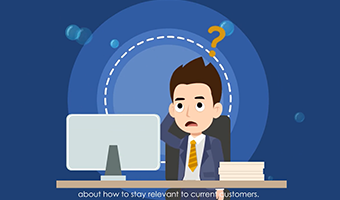
Business
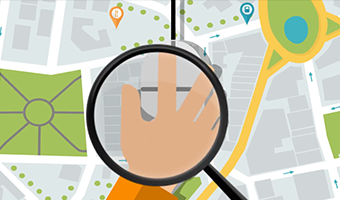
User Intent
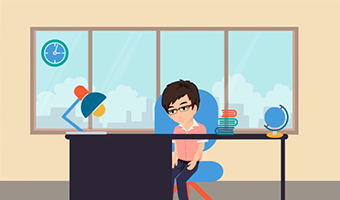
Summer Social Practice Activity
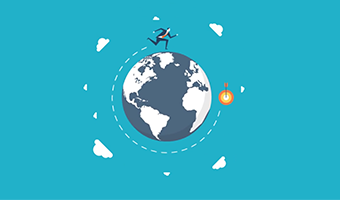
The Way to Success
Animiz allows you to import videos to the project and have made the import process as easy as possible. Just click on relative icons to select a video file saved on your computer to open. No further steps needed. The video will automatically appear on the canvas for you to use in the project. Some editing can be made to the video, such as the change of opacity.
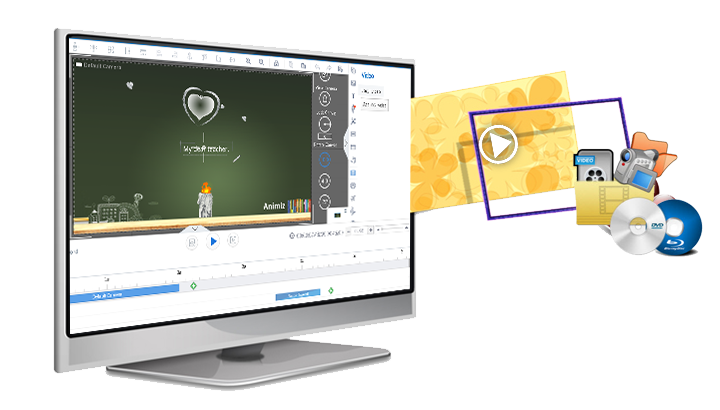

Adding animated roles to the project can increase audience engagement. Now in this whiteboard animation maker, you can preview a role with the selected action effect, before inserting it to your project. This will save you a lot of trouble in terms of adding a role with the most appropriate action effects. Hover your mouse over each action effect to get a preview of it.
Find difficult to keep track of all elements on the canvas? Set a name for each layer on the time line. Simply double click on the default layer name next to the element icon, and then enter a new layer name in the text field. According to the name of a layer, you can quickly find a specific element that is placed on this layer.


Publish your project directly to the cloud as a video which can be accessible all over the world, or output the project as local video file that can be in kinds of formats including mp4 and flv. You can even publish the project as a GIF file to save on your computer. All you need to do is click to enter some details such as the the file name or choose the video size. Animiz will do the rest for you.
Step 1
Install Animiz in your computer, then start from a
built-in template.
Step 2
Import videos from your local files . Edit the opacity and position of the imported videos in Animiz.
Step 3
Insert animated roles. Choose carefully the action effects for the role.
Step 4
Add animation effects to roles. Browse through the animation library to choose the most suitable effect.
Step 5
Publish the project as videos uploaded to the cloud. Remember to set a SEO-friendly title for the video.